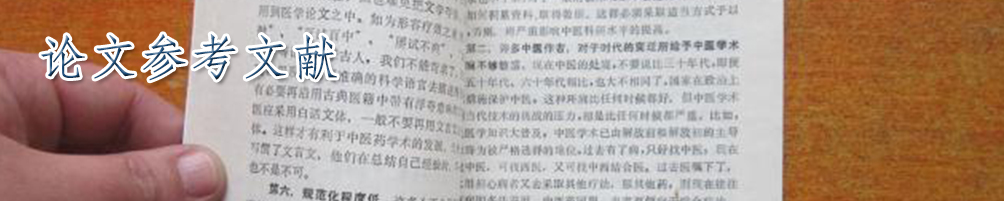
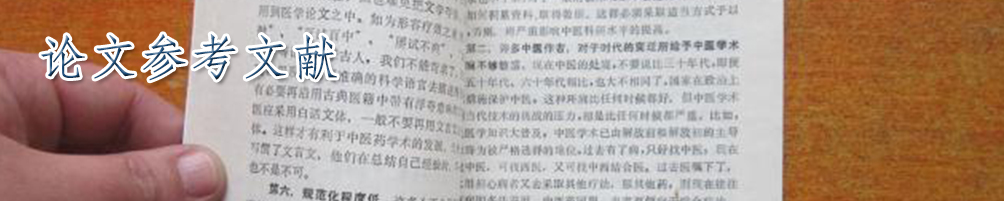
每年到了毕业论文审稿的季节,老师们打开学生的论文,心里首先焦急的不是论文的内容质量怎么样,而是论文的排版格式“难不难看”。
不少大学生虽然拿到了计算机二级证书,但由于不常进行文字编辑、排版等工作,因此对一些Office办公软件的操作或技巧并不熟悉。在写毕业论文的时候,许多学生没有养成排版的意识,导致第一稿的毕业论文在排版格式上往往是“百花齐放”,随心所欲。而毕业论文的篇幅长,排版起来费劲,会让很多学生头疼。
虽然说论文的内容才是核心,但如果不讲究排版,那么给人呈现的第一印象就是极其凌乱毫无美感,这样不管内容写得有多好,都会影响读者的阅读体验。
一个好的排版可以决定一篇论文的可读性。
所以看论文和找对象是一样的,都是“始于颜值”,才能“陷于才华”。
如果你是学生,还在为毕业论文的排版而烦恼吗?
如果你是老师,还在为学生糟糕的论文格式而烦恼吗?
那么,这份教程肯定能够帮你解决烦恼!此教程不仅适合Word软件小白,而且适合有一定软件基础的人。
本次教程目录如下,看完这篇教程你能学会以下技能:
1.准备工作。主要介绍如何在word软件中设置定时自动保存正在编辑的文档。
2.论文封面。主要介绍如何利用表格、分散对齐文本等工具进行论文封面的设计。
3.页面布局设置。主要介绍论文页面布局的设置方法。
4.样式设计(摘要/关键词/目录/标题/正文)。主要介绍如何进行个性化的样式设计,以实现对毕业论文各种格式的批量化设置,包括批量设置各级标题的字体段落格式、批量设置正文内容的字体段落格式以及批量设置图片表格的格式等内容。
5.项目符号、编号与多级列表。主要介绍如何使用项目符号和编号,如何设置个性化的多级列表以及如何应用多级列表这一个神器。
6.插入公式。主要介绍如何利用Word自带的公式插件插入各种数学公式,以及如何利用表格巧妙的固定公式位置。
7.图片/表格格式设置(题注/三线表的使用)。主要介绍如何批量化设置图片、表格(标题)的格式,如何利用题注功能对图片、表格的标题进行自动编号,以及如何批量化设置三线表表格。
8.插入脚注/尾注。主要介绍插入脚注和尾注的方法。
9.页眉页脚(页码)设置。主要介绍页眉页脚的设置,以及页码非首页开始编号的方法。
10.自动生成目录。主要介绍如何利用前面设计好标题样式自动生成目录,以及目录更新的两种情况。
11.生成参考文献。主要介绍快捷整理参考文献的方法,批量设置参考文献的字体和段落格式。
12.修订模式。主要介绍如何充分利用修订模式,方便标记、跟踪对论文进行的各种修改。
13.其他注意事项。主要介绍论文转存pdf的重要性,以及谨防打印店电脑病毒等。
温馨提示:本教程内容较长,但如果认真阅读和适当练习,不管你的Word操作基础如何,定有所收获,甚至获得一些高阶技巧。
01准备工作
请注意,本教程使用的是MircosoftWordforMac。Windows客户端的操作基本类似,如有跟Mac端区别过大,会在文中说明。
在日常的文字编辑工作中,我们难以会遇到电脑死机、崩溃、断电等意外情况(虽然很少会发生),而这些意外情况都有可能导致我们正在编辑的文档丢失内容。
因此,一方面我们要学会利用Word“自动保存”功能,这个功能可以在你遇到意外情况时,将你的文档丢失内容的程度降到最低;另一方面,尽量不要把文档存放在电脑桌面(虽然很方便),因为当电脑出现意外而需要重装系统时,桌面文件(存储在系统安装所在的分区中)会丢失。Word的“自动保存”功能一般默认为10分钟自动保存一次,但我们可以修改时间间隔。
1??Mac客户端操作方法如下:
1.点击Word软件左上角顶部菜单栏的1“Word”选项;
2.点击“偏好设置”;
3.点击“保存”;
4.勾选“允许后台保存、保存自动恢复信息”;
5.并将“保存间隔”修改为2分钟。
2??Windows客户端操作方法:
依次点击文件→选项→保存→勾选“保存自动恢复信息时间间隔”选项,并将其修改为2分钟。
02论文封面
一般情况下,学校都会提供毕业论文的封面,而我们只需要根据要求填写我们的个人信息即可,例如下图所示。
但这里也分享下如何制作一个论文封面的方法,特别是有关空白处横线(下划线)、文字对齐方面的技巧。
实际上,上图中的横线在本质上是下划线,当你输入文字时,横线的长短会发生改变,而且类似于“专业”两个字之间的空格真的是空格,并且所有的“院系、专业、班级”等文字均不是居中对齐,而是在段落格式中设置了“左缩进11个字符”。
所有这些如果处理不好将会非常不美观,如下图所示。
在这里分享一种一劳永逸解决下划线变化、不同字数文字相互对齐的方法:表格与分散对齐文本的结合使用。
第一步:插入表格。
1.点击菜单栏的“插入”;
2.在适当位置插入一个“2列X7行”的表格,并输入相关信息;
3.将表格“全选”;
4.点击“文字居中”使整个表格居中对齐;
第二步:实现不同字数文本之间相互对齐。
5.仅选中“院系”两个字(不包括“冒号:”);
6.然后点击菜单栏中的“分散对齐文本”;
7.在“文字宽度”中输入“4字符”(之所以是4字符,是因为要与下面的“学生姓名”、“指导教师”等对齐,它们的字符宽度是4,1个汉字=1个字符=2个字节);
8.点击“确定”。
最后,对“专业”、“班级”、“学号”执行类似操作(可以使用格式刷工具)。
第三步:实现下划线效果。
9.“全选”中表格;
10.点击快捷菜单中的“边框”图标以弹出下拉菜单;
11.点击“无框线”;
12.将“光标线
”移至第1行第2列的单元格中;
13.点击快捷菜单中的“边框”图标以弹出下拉菜单;
14.点击选择“下框线”,依次对第2列的剩余单元格重复上述操作。
最终制作的论文封面效果如下图所示。
完美!
03页面布局设置
一般情况下,毕业论文采用国际标准A4型(mm×mm)打印纸或复印纸,布局为“纵向”,页边距的要求为:上(T):2.54cm;下(B):2.54cm;左(L):3cm;右(R):2.2cm。如果对页边距有修改要求,可按照如下方式进行修改。
Mac客户端操作方法:
1.点击Word文档菜单栏中的“布局”选项;
2.点击“页边距”的下拉菜单;
3.点击“自定义边距”;
4.然后根据要求自行设置;
5.点击“确定”(Windows客户端操作方法与Mac的一样)。
04样式设计
(一)摘要
摘要是论文内容的简要陈述,需客观陈述观点,一般应说明研究目的、研究方法、结果和最终结论等,用第三人称表述方式,不得采用“本文”、“作者”等第一人称表达方式。
假设学校给我们的摘要格式如下:
中文摘要篇幅一般为~个字,“摘要”标题用三号黑体加粗居中,摘要内容上空一行,左起空两个字行文,用四号宋体。
英文摘要篇幅不超过个实词,“Abstract”标题词用三号TimesNewRoman字体加粗居中,英文摘要内容上空一行,左起空两个字符行文,用TimesNewRoman四号。
Windows客户端进行样式设计基本与Mac端一样,唯一不同的是,Windows客户端进入“新建样式”的路径不一样。
1??Windows客户端具体操作如下图所示:
1.点击“快速样式”工具栏右下角的下拉菜单,弹出“样式”窗口;
2.点击左下角最左边的“新建样式”图标,之后操作基本跟Mac端一样。
2??Mac客户端操作方法如下:
A.样式“摘要-中文-标题”的设计方法如下:
1.点击Word顶部菜单栏的“格式”;
2.点击“样式”;
3.进入3“样式”窗口;
4.选择基准样式“正文”;
5.点击“新建”;
6.进入“根据格式化创建新样式”窗口;
7.输入样式名称“摘要-中文-标题”;
8.选择字体“黑体”;
9.选择字号“三号”;
10.选择字体“加粗”;
11.选择对齐“居中对齐”;
12.勾选“添加到快速样式列表”;
13.点击“确定”创建新样式;
14.可以看到快速样式列表出现了我们新建的“摘要-中文-标题”样式。
B.样式“摘要-中文-内容”的设计方法如下:
1.输入样式名称“摘要-中文-内容”;
2.选择字体“宋体”;
3.选择字号“四号”;
4.勾选“添加到快速样式列表”;
5.点击窗口左下角下拉菜单,选择“段落”,进入“段落”窗口;
6.对齐方式选择“两端对齐”;
7.大纲级别选择“正文文本”;
8.特殊格式选择“首行”,值为“2字符”;
9.间距选择“段前空1行”;
10.行距选择“固定值20磅”;
11.点击“确定”;
12.判断格式是否正确无误;
13.点击“确定”以保存新样式。
C.样式“摘要-英文-标题”的设计方法如下:
1.输入样式名称“摘要-英文-标题”;
2.选择“西文”(请注意,这与中文摘要的不用);
3.选自字体“TimesNewRoman”;
4.选择字号“三号”;
5.选择字体“加粗”;
6.选择对齐“居中对齐”;
7.勾选“添加到快速样式列表”;
8.点击“确定”创建新样式。
D.样式“摘要-英文-内容”的设计方法如下:
1.输入样式名称“摘要-英文-内容”;
2.选择“西文”(请注意,这与中文摘要不同);
3.选择字体“TimesNewRoman”;
4.选择字号“四号”;
5.勾选“添加到快速样式列表”;
6.点击窗口左下角下拉菜单,选择“段落”,进入“段落”窗口;
7.对齐方式选择“两端对齐”;8.大纲级别选择“正文文本”;9.特殊格式选择“首行”,值为“2字符”;10.间距选择“段前空1行”;11.行距选择“固定值20磅”;12.点击“确定”,判断格式是否正确无误,继续点击“确定”以保存新样式。(二)关键词
关键词是表示全文主题内容信息的单词或术语。一般选取3~5个,另起一行,排在摘要的下方。
假设学校给我们的关键词格式要求如下:
中文“关键词”用四号黑体加粗左对齐,关键词内容用四号宋体,词与词之间用中文分号隔开。
英文“Keywords”用TimesNewRoman四号加粗左对齐,关键词内容用TimesNewRoman四号,关键词之间用英文分号隔开。
中英文的关键词样式设计方法与中英文摘要的类似,此处不再赘述。
(三)目录
目录由论文分级标题及参考文献、附录、致谢等部分组成,目录一般列第一、二级标题,重要部分可列至第三级标题。
假设学校给我们的目录格式要求如下:
“目录”两字居中排,中间空两个字空,用三号宋体加粗,下空一行。目录正文行间距为25磅。第一级标题用“一、”,第二级标题用“(一)”,第三级标题用“1.”。第一级标题用四号黑体加粗,第二级标题用四号宋体,第三级标题用四号宋体。
A.“目录”样式设置方法如下:
1.输入样式名称“目录”;
2.选择字体“宋体”;
3.选择字号“三号”;
4.选择字体“加粗”;
5.选择“居中对齐”;
6.勾选“添加到快速样式列表”;
7.点击窗口左下角下拉菜单,选择“段落”,进入“段落”窗口;
8.对齐方式选择“居中”;
9.大纲级别选择“正文文本”;
10.间距选择“段后空1行”;
11.点击“确定”,判断格式是否正确无误,继续点击“确定”以保存新样式。
B.“目录-正文”基本样式设置方法如下:
由于目录正文格式较多,因此不对每一级标题单独设置样式,而是设置一个基本的“目录-正文”样式,其余样式可以在此基础上单独设置而成。具体操作如下:
1.输入样式名称“目录-正文”;
2.选择字体“宋体”;
3.选择字号“四号”;
4.选择“居中对齐”;
5.勾选“添加到快速样式列表”;
6.点击窗口左下角下拉菜单,选择“段落”,进入“段落”窗口;
7.对齐方式选择“左对齐”;
8.大纲级别选择“正文文本”;
9.行距选择“固定值,25磅”;
10.点击“制表位”,进入制表位设置窗口(之所以需要用到制表位,是因为目录正文中需要使用省略号“......”将标题与页码分分隔开来,而且页码要右对齐);
11.在制表位下方的文本框中输入“40”(这个数字刚好是页码右对齐的距离);
12.对齐方式勾选“右对齐”;
13.引导符勾选“...........”;
14.点击符号“+”添加制表位;
15.出现“40字符”表示制表位设置成功;
16.点击“确定”;
17.点击“确定”。
(四)标题
假设学校给我们的标题格式要求如下:
论文题目:题名上下各空一行,用小二号黑体居中排版,如有副题名,可在主题名第三个字下排破折号及副题名,副题名用三号宋体,主题名与副题名间不空行。
各级标题:毕业论文的层级建议用一、(一)1.(1)来标注;第一级标题用三号黑体加粗,居中上下各空一行;第二级标题用小三号黑体,左起空两个字符,上下各空一行;第三及以后级标题用四号黑体,左起空两个字符,不空行;正文用小四号宋体,行间距固定值为20磅;图题及图中文字原则上用五号宋体,图题、表题要按顺序编号,表题居中放在表格上方,图题居中放在图的下方。
论文题目格式参照前面摘要、关键词的设置方法,或者说不需要单独为论文题目设置一个样式,因此,此处不再赘述。以下,将为大家分享一、二、三级标题及正文的样式设置方法。
A.“一级标题”样式设置方法如下:
1.输入样式名称“一级标题”;
2.选择字体“黑体”;
3.选择字号“三号”;
4.选择字体“加粗”;
5.勾选“添加到快速样式列表”;
6.点击窗口左下角下拉菜单,选择“段落”,进入“段落”窗口;
7.对齐方式选择“居中”;
8.大纲级别选择“1级”(这点非常重要,因为目录的正确生成基于这个设置);
9.间距选择“段前、段后均空1行”;
10.点击“确定”,判断格式是否正确无误,继续点击“确定”以保存新样式。
B.“二级标题”样式设置方法如下:
1.输入样式名称“二级标题”;
2.选择字体“黑体”;
3.选择字号“小三”;
4.勾选“添加到快速样式列表”;
5.点击窗口左下角下拉菜单,选择“段落”,进入“段落”窗口;
6.对齐方式选择“左对齐”;
7.大纲级别选择“2级”(这点非常重要,因为目录的正确生成基于这个设置);
8.特殊格式选择“首行,2字符”;
9.间距选择“段前、段后均空1行”;10.点击“确定”,判断格式是否正确无误,继续点击“确定”以保存新样式。
C.“三级标题”样式设置方法如下:
1.输入样式名称“三级标题”;
2.选择字体“黑体”;
3.选择字号“四号”;
4.勾选“添加到快速样式列表”;
5.点击窗口左下角下拉菜单,选择“段落”,进入“段落”窗口;
6.对齐方式选择“左对齐”;
7.大纲级别选择“3级”(这点非常重要,因为目录的正确生成基于这个设置);
8.特殊格式选择“首行,2字符”;
9.点击“确定”,判断格式是否正确无误,继续点击“确定”以保存新样式。
D.“正文”样式设置方法如下:
1.输入样式名称“正文样式”(不要跟系统自带“正文”样式重复了);
2.选择字体“宋体”;
3.选择字号“小四”;
4.勾选“添加到快速样式列表”;
5.点击窗口左下角下拉菜单,选择“段落”,进入“段落”窗口;
6.对齐方式选择“两端对齐”;
7.大纲级别选择“正文文本”;
8.特殊格式选择“首行,2字符”;
9.行距选择“固定值,20磅”;
10.点击“确定”,判断格式是否正确无误,继续点击“确定”以保存新样式。
上述样式设置完成之后,样式快速工具栏中会出现如下所示的自定义样式,我们可以基于这些样式高效地设置论文内容的格式。
05项目符号/编号/多级列表
如下图红色圈圈所示,从左到右分别是项目符号、编号、多级列表。它们之间有点类似,但是有区别,而且很多人其实并不熟悉它们。
“项目符号”在本质上是“并列关系”,项目符号中的符号可以更改为图片,方式是:1.点击“项目符号”图标的下拉菜单;2.点击“定义新项目符号”;3.点击“图片”即可。
“编号”在本质上是“顺序关系”,即存在先后的关系,如1,2,3等。编号也可以实现个性化,比如修改编号的样式、颜色、字号、起始编号等。方法类似于上面的项目符号。
“多级列表”看上去跟“编号”有点类似,但是区别在于,多级列表可以实现子级编号继承父级编号,如1→1.1→1.1.1。值得注意的是,多级列表与样式结合起来使用会非常方便!是Word文档自动化排版的神器!
下面,将分享如何将多级列表与样式结合起来,并使用这一神器!
Mac端操作方法如下:
(一)“一级编号”设置方法如下:
1.点击“多级列表”的下拉菜单;
2.选择“定义新的多级列表”;
3.在“级别”处选择“1”;
4.在“此级别的编号样式”中选择“一,二,三(简)...”(之所以选择这个是因为前面学校对一级标题的格式是“一”);
5.确定“起始编号”为“一”;
6.输入标点符号顿号“、”,以满足学校对一级标题编号的要求“一、”(实际上你可以设置成其他任何格式的编号,比如“第一章”、“第1章”等),同时要注意,千万不要删除输入框中的任何东西,特别阴影部分的内容(阴影部分是特殊代码,后续实现编号自动改变、排序全靠它);
7.选择“左对齐”;
8.在对齐位置输入“0字符”;
9.缩进位置保持“0.75厘米”不变;
10.点击“下拉菜单”;
11.在编号之后选择“不特别标注”;
12.在将级别链接到样式中选择“一级标题”;
13.点击“字体”,进入字体格式设置窗口;
参照学校对一级标题的格式要求,14.字体选择“黑体”;
15.字形选择“加粗”;
16.字号选择“三号”;
17.点击“确定”;
(二)“二级编号”设置方法如下:
18.在级别中选择“2”,进入二级编号的设置步骤;
19.在“此级别的编号样式”中依然选择“一,二,三(简)...”,并确定起始编号为“一”;
20.在文本框已有文字的基础上,在第二个“一”前后依次输入“(”和“)”,以便组合成“(一)”的格式(请注意,同样地,不要把第二个“一”所在处的阴影删除了),以满足学校对二级标题编号的要求,结果如21红色圈圈所示;
22.删除正方形框框内的内容,即删除第一个“一”;
删除之后如23、24所示;
25.选择“左对齐”,并输入“2字符”(因为学校对二级标题要求左起空两个字符);
26.保持缩进位置“1.75厘米”不变;
27.勾选“在以下内容之后重新开始编号”,并选择“级别1”;
28.在编号之后选择“不特别标注”;
29.在级别链接到样式中选择“二级标题”;
30.点击“字体”,进入二级编号的字体格式设置窗口;
参照学校对二级标题的格式要求,31.字体选择“黑体”;
32.字形选择“常规”;
33.字号选择“小三”;
34.点击“确定”;
(三)“三级编号”设置方法如下:
35.在级别中选择“3”,进入三级编号的设置步骤;
36.在“此级别的编号样式”中依然选择“1,2,3,...”,并确定起始编号为“1”;
37.在文本框已有文字的基础上,在第三个“1”后面输入标点符号“.”,以便组合成“1.”的格式(请注意,同样地,不要把第三个“1”所在处的阴影删除了),以满足学校对三级标题编号的要求,结果如38红色圈圈所示;
39.删除正方形框框内的内容,即删除第一个“一”和第二个“一”;
删除之后如40、41所示;
42.参照学校对三级标题的格式要求,字体选择“黑体”,字形选择“常规”,字号选择“四号”,然后点击“确定”返回;
43.选择“左对齐”,并输入“2字符”(因为学校对三级标题要求左起空两个字符);
44.保持缩进位置“2.5厘米”不变;
45.勾选“在以下内容之后重新开始编号”,并选择“级别2”,在编号之后选择“不特别标注”;
46.在级别链接到样式中选择“三级标题”;
47.点击“确定”,确定完成多级列表的设置。
当然,如果有对四级编号的需求,也可以按照类似的方式进行设置。
多级列表设置完成后,在样式快速工具栏中可以发现,一、二、三级标题的样式较之前有所变化,如下图所示。
(四)“多级列表”使用示范:
1.在文档中输入“我是一级标题”,然后在样式快速工具栏中选择“一级标题”;
2.然后在“我是一级标题”末尾按下“Enter”键换行,新出现的段落将会以“二、”开头;
3.继续输入“我是二级标题”,并应用样式“二级标题”;
4.继续换行输入“我是三级标题1”,并应用样式“三级标题”;
5.继续换行输入“我是三级标题2”;
6.继续换行,新的一行将出现“3.”;
7.此时不再输入文字,而在继续在“光标
”处按“Enter”键,将会出现“(二)”;
8.继续按“Enter”键,将会出现“二、”,这一点自动排版规律非常有用!请大家亲自试试,以体验自定义“多级列表+样式”的方便之处。
06插入公式
在MicrosoftWord中,插入公式有两种方式:一是使用Word自带的公式编辑工具;二是使用专用的Word插件,比如MathType插件。
囿于篇幅原因,在此处仅介绍第一种方法,实际上随着Word版本的不断升级,自带公式编辑插件已经很方便了。
自带公式编辑工具操作示例:
由于Word自带工具插入的公式的位置容易移动,因此我们可以先插入一个表格将公式的位置进行固定,这是一个小技巧。
1.点击“插入”;
2.点击“表格”下拉菜单;
3.插入一个“1行2列”的表格;
4.插入结果;
5.将“光标
”移至第一个单元格处;
6.点击工具栏的“公式π”图标;
7.点击“插入新的公式”;
8.利用工具栏中的符号,插入自己需要的公式;
9.调整单元格宽度,并将表格的边框设置为“无框线”,效果如图所示。
如果想要更加专业的公式设置,则需要借助专业的公式设置软件,比如前述的MathType插件。这里就不再展开。
07图片、表格格式
一般情况下,论文都会需要插入图片或表格。
如果表格图片较少,那么手动设置图片表格的编号、格式则没有问题;但是如果数量较多的话,手动设置图片表格的编号就会比较麻烦,一来是因为容易出错,二来是因为如果后期需要增加删减图片表格,则需要重新对所有表格进行编号,工作量巨大。
在这种情况图片表格自动编号就显得非常重要了。
假设学校给我们的图片表格格式要求如下:
图题及图中文字原则上用五号宋体,图题、表题要按顺序编号,表题居中放在表格上方,图题居中放在图的下方。
(一)实现图片自动编号
要实现图片自动编号,主要使用的功能是“插入题注”,如果编号要求更高,比如需要按章节自动编号图片表格,那么则需要使用“插入题注”+“章节样式”功能。操作方法如下:
1.单击选中图片;
2.右键单击弹出下拉菜单,选择“插入题注”;
3.在标签处选择“图表”;
4.点击“新建标签”;
5.输入“图”;
6.点击“确定”;
7.输入自己要设置的图片标题;
8.位置选择“所选项目下方”(这也是一般论文图片的标题位置格式);
9.点击“格式”,进入题注编号设置窗口;
10.格式选择“1,2,3,...”;
11.点击“确定”;
12.点击“确定”完成设置。请注意:如果需要按章节自动编号图片表格标题,那么就需要勾选13,并在14中选择标题样式(无法选择自定义的标题样式);
15.效果如图所示,另外还需要将标题的字体、段落设置成“宋体五号”并“居中”,当然,如果图片表格数量较多,可按照上面个性化样式设置方法,单独设置一个16“图表标题格式”的样式。
最后,如果对文章中的图片和表格有增加或删减后,可以
17.全选文章内容或所有图片表格标题,然后右键弹出下拉菜单;
18.点击“更新域”,则会自动更新图片和表格的编号。
此外,有的人在插入图片中还会遇到下图19中的情况,即明明插入了图片,但是图片显示不完整,甚至完全看不到了。实际上这是图片所在段落(行)的“段落格式”中的“行距”设置不正确导致的。
20.将“光标
”移至图片所在行末端;
21.右键弹出菜单,点击“段落”;
22.在行距中选择“单倍行距”;
23.点击“确定”,图片将会正常显示,如24所示。
(二)批量设置三线表
实现表格自动编号的方式跟上面图片的实现方法类似,此处不再赘述。但接下来为大家分享常用表格类型“三线表”的设置方法。
所谓“三线表”,就是由三条线组成的表格,一般包括表头、表身和表注,如下图所示。
“三线表”的制作方法如下:
1.插入一个“3列6行”的表格;
2.选中整个表格,将表格设置成“无框线”(清除不必要的框线);
3.分别对第一行和最后一行进行边框设置,第一行添加“上框线,1.5磅”,同时添加“下框线,0.75磅”(三线表中,第二条线一般都比较细),最后一行添加“下框线,1.5磅”,最终效果如上图所示。
到这里,看起来很简单,确实,如果论文的表格不多,或者说论文需要用到的“三线表”不多的话,只需要这样简单的设置一下就行了。但在“三线表”数量较多的情况下,如果都这样一一手动设置,那就比较麻烦了。
为此,继续为大家分享如何制作一个“三线表”表格样式,一劳永逸解决“三线表”设置,而且以后任意文档都可以使用。
教程如下:
1.将“光标
”移至表格任意位置并左键单击,菜单栏上方将会出现“表格设计”按钮;
2.点击“表格设计”;
3.点击表格快速样式列表中间的下拉箭头;
4.点击底部的“新建表格样式”;
5.将名称设置为“三线表”;
6.将格式应用于“整个表格”;
7.左下角下拉菜单选择“边框和底纹”;
8.设置选择“自定义”;
9.宽度选择“1.5磅”;
10.预览处点击“上框线”;
11.点击“下框线”(步骤9一定要在10、11之前);
12.应用于“表格”;
13.点击“确定”;
14.底部下拉选择“字体”,进入字体设置窗口;
15.字体选择“宋体”;
16.字形选择“常规”;
17.字号选择“小四”;
18.西文字体选择“TimesNewRoman”;
19.点击“确定”;
继续底部下拉菜单选择“段落”,进入段落设置窗口;
20.对齐方式选择“居中”;
21.行距选择“固定值,20磅”;
22.点击“确定”;
到目前为止,表格的顶部、底部的框线、字体、段落等已经设置完成,如下图所示,但是还缺第二条线以及标题行的字体格式。
23.将格式应用于“标题行”;
24.字体选择“宋体”;
25.字号选择“小四”;
26.字形选择“加粗”;
27.对齐方式选择“居中”;
28.左下角下拉菜单继续选择“边框和底纹”,进入“标题行”的边框设置窗口;
29.设置选择“自定义”;
30.宽度选择“1.5磅”;
31.预览处点击“上框线”(步骤30一定要在31之前);
32.继续宽度选择“0.75磅”;
33.预览处点击“下框线”;
34.点击“确定”;
35.继续左下角下拉菜单选择“段落”,进入“标题行”的段落格式设置窗口;
36.行距选择“固定值,20磅”;
37.点击“确定”;
38.勾选“添加到模板”(这一步是保证以后任何新建的word文档中都有“三线表”的表格样式);
39.点击“确定”,“三线表”表格样式设置大功告成。
40.“三线表”表格样式设计完成后,将出现在菜单栏“表格设计”下方的“表格样式快速列表”中;选中任意表格,点击该“三线表”样式,表格将立马变成41显示的格式。此方法非常适合批量化设置表格格式。
08插入脚注、尾注
毕业论文的“注释”是对文中某些内容所作的说明。
假设学校给我们的注释格式要求如下:
按文中各注释出现的顺序,采用数字加圆圈编号,正文中在注释所在行标点前以上标方式标出,如“……①。”注释的内容在注释当页下以脚注形式标注,用5号宋体字排版。
插入脚注的操作方法如下:
1.将“光标线
”移至需要插入脚注的位置;
2.点击顶部菜单的“插入”;
3.下拉菜单选择“脚注”,进入脚注和尾注设置窗口;
4.勾选“脚注”,位置选择“页面底端”;
5.编号格式选择“①,②,③,...”(按学校要求选择);
6.起始编号选择“①”;
7.编号选择“连续”;
8.将更改应用于“整篇文档”;
9.点击“插入”;
10.编辑脚注内容;
11.选中脚注内容,在快递样式列表中选择“脚注格式”(个性化样式,此处省略了设置过程)。
插入尾注的方法类似,只需要在上述第4步中勾选“尾注”即可。
09页眉和页脚(页码)
页眉页脚设置对有些人来说是挺头疼的事情,因为他们不知道该如何实现非首页开始页码编号,其实只要学会使用“分节符-下一页”和“取消链接到前一节”,页眉页脚设置起来就非常简单。
假设学校给我们的页眉页脚(页码)格式要求如下:
从正文页开始标注页眉,直至正文页结束(含注释、参考文献和附录,不包括致谢)。页眉左齐部分为:“广东财经大学**学院”全称;页眉右齐为论文的题目(主标题即可)。页眉下加细横线,字体采用黑体小五号,具体格式按模板。
页码从正文到附录结束(不包括致谢),格式为“第1页”,采用五号黑体,加粗居中放置。
在分享页眉页脚的设置方法之前,我们先来了解一个Word文档的一个常识“段落标记”符(回车)。它容易和“换行”符混淆,前者是段落结束的标记,后者是一行结束的标记(强制换行),如下图所示:
在上图中,1.表示段落标记符;2.表示换行符;2中所在行的文字与3中所在行的文字同属一个段落。
(一)插入页眉的操作方法
1.将“光标线
”移至正文开始前一页的最后一个“段落标记”符;
2.留意此时论文题目所在行前面没有空行;
3.点击菜单栏的“视图”;
4.选择“草稿”视图;
5.此时页与页之间的分界线是“虚线”;
6.点击菜单栏的“布局”;
7.点击“分隔符”,弹出下拉菜单;
8.在分节符处,选择插入“下一页”;
9.此时页与页之间的分界线是“虚线+分节符(下一页)”;
10.而且“光标线
”自动下移到下一页(正文题目的前一行);
11.从“视图”中切换成“页面视图”,可以发现正文题目的前一页最末端空出一行;
12.正文题目前面则空出一行;
13.点击菜单栏的“插入”,点击“页眉”,弹出页眉样式列表;
14.选择插入“空白”,菜单栏显示“页眉和页脚”;
15.点击“页眉和页脚”;
16.取消“链接到上一节”;
17.可以发现,右边的文字“与上一节相同”消失了;
18.填写相关信息,如“XXX大学XXX学院”、“XX论文题目”,两部分内容之间用空格隔开;
19.观察上一页左下角的信息“页脚-第1节-”;
20.观察正文首页左上角信息“页眉-第2节-”,如果出现此信息,则说明这两页不是在同一节中,那么这两页的页眉之间不存在关联,那么接下来步骤就是删除正文之前所有页面的页眉;
21.点击第一节的任意页面的“页眉”,比如论文封面页,选中页眉中的“在此处键入”;
22.点击菜单栏“开始”,点击“边框”弹出下拉菜单;
23.选择“无框线”(这几步用来删除第一节所有页面页眉处的“下划线”,如果要在其他页面的页眉添加“下划线”,方法类似,选择“下框线”即可);
24.删除第一节所有页面页眉中的内容,如“[在此处键入]”;
25.删除之后效果如图所示,请注意此处删除的仅是第一节所有页面页眉处的内容,第二节,即正文部分的页眉内容依然存在;
有的学校要求“致谢”部分不需要页眉,因此我们需要重复上述的类似步骤,将正文主体部分内容与“致谢”拆分成不同的两节,同时将“致谢”这一节的页眉取消“链接到上一节”,并删除“致谢”这一节页眉的所有内容。
操作方法如下:
1.将“光标线
”在正文内容最后一页(即“致谢”部分前一页)的最后一个“段落标记”符处;
2.点击“布局”,点击“分隔符”弹出下拉菜单,点击“下一页”;
3.双击“致谢”所在页的页眉,进入“页眉和页脚”编辑模式;
4.取消“链接到上一节”;
5.选中页眉中的所有内容,点击“开始”,点击“边框”弹出下拉菜单,选择“无框线”;
6.删除页眉中的所有内容。最终效果如下图所示。
(二)插入页脚(页码)的操作方法
有的学校要求,页码从正文到附录结束(不包括致谢),因此在前面已经正确设置页眉的基础上(正确在正文与目录之间、正文附录与致谢之间已经插入了“分节符-下一页”),页码(也即论文常用的非首页开始编排页码)的设置就要简单很多了,本质上与页眉的设置方法一样。
具体操作如下:
1.双击正文首页下方的页脚;
2.进入“页眉和页脚”编辑模式;
3.取消“链接到上一节”;
4.文字“与上一节相同”消失;
5.留意页面左下角的信息“页脚-第2节-”;
6.点击菜单栏“页眉和页脚”下方的“页码”;
7.弹出下拉菜单后继续点击“页码”,进入“页码”编辑窗口;
8.对齐方式选择“居中”;
9.点击“格式”;
10.编号格式选择“1,2,3,...”;
11.起始编号选择“1”;
12.点击“确定”;
13.点击“确定”;
14.在“1”的前后分别输入“第”和“页”(注意,“1”所在的阴影部分不能删掉,“第”字之后和“页”字之前均有一个空格);
15.选中页码内容“第1页”;
16.对其应用格式样式“页码格式”(事先已经设置好的格式样式);
如果学校要求“致谢”部分不参与页码编号,则需要删除“致谢”部分的页码:
17.在“致谢”所在页的页脚范围内双击,进入“页眉和页脚”编辑模式;
18.取消“链接到上一节”;
19.文字“与上一节相同”消失;
20.留意当前页面左下角的信息“页脚-第3节-”;
21.最终效果如下图所示。
当然,如果正文以前的部分(也就是第1节)在页脚处也有类似的页码信息,依然是需要删除的。有的学校要求正文前面的内容按照“I,II,III,IV,...”编码,那么设置方法也类似。10自动生成目录
如果前面各个级别的标题设置无误以及已经设置好了目录的格式样式,那么生成目录是一件非常容易的事情。有的人觉得生成目录是一件麻烦或困难的事情,其实就是前面正文各个级别标题的格式没有设置正确。
下面是自动生成目录的操作方法:
1.将“光标线
”移至要插入目录的地方;
2.点击菜单栏的“引用”;
3.点击“页码”,弹出下拉菜单;
4.点击“自定义目录...”;
5.格式选择“来自模板”;
6.显示级别选择“3”;
7.依次勾选“显示页码”、“页码右对齐”和“使用超链接而不使用页码”;
8.点击“选项”;
9.勾选目录建自“样式”;
10.删除“标题1”、“标题2”、“标题3”对应的“目录级别”数字“1”、“2”、“3”,因为我们使用的是个性样式“一级标题”、“二级标题”、“三级标题”(往下拉滚动条可以看到这三个样式对应“目录级别”的数字也是“1”、“2”、“3”),而非系统自带的样式“标题1”、“标题2”、“标题3”;
11.勾选“大纲级别”;
12.点击“确定”;
13.点击“确定”;
目录插入后如下图所示。
14.选中所有“目录内容”;
15.点击快速样式列表的下拉菜单;
16.点击应用已设置好的“目录-正文”格式样式,并进一步设置每一个级别的字体格式;
最终目录效果如下图所示。
关于目录还有一个知识点就是目录的更新。
目录更新有两种情况:
一种是在正文标题数量、标题内容文字有所改变(增加或删除)时,目录更新必须选择“更新整个目录”,且更新之后需要重新设置目录的格式;
二是在标题的页面位置有所变化(前移或后移)时,目录更新只需要选择“只更新页码”,目录字体段落格式不会发生变化。
目录更新操作方法如下:
17.在任意目录内容处“右键单击”弹出下拉菜单,选择“更新域”,进入“更新目录”窗口;
18.根据实际情况选择更新类型,比如“只更新页码”。
11参考文献
参考文献部分,能讲的东西比较少,在正文中标注文献有两种方法,一种是上标格式,如“……[1]。”,此时文末的参考文献格式将按文中出现的顺序依次排列;一种是文中注格式,如“....(公管社等,)...”,此时文末的参考文献格式将首字母顺序排列,中文在前,英文在后。
文末插入参考文献的方式有很多种方法,一种是对照格式手动逐一输入,这种方式费时且麻烦;一种利用各种文献管理工具,比如知网的CNKIE-Study、EndNote、NoteExpress等等。针对毕业论文的参考文献(来自知网),如果不想学习使用上述文献管理软件,但也不想手动逐一对照格式输入,那么在知网下载论文之前我们可以把论文的参考文献格式导出为txt文本,之后在写作过程中可以直接通过:搜索txt文本内容中的作者名字,找到对应的参考文献,然后复制到论文的参考文献页面。
知网导出参考文献的方法如下:
1.检索自己想要的文章,然后勾选该篇文献;
2.留意自己已选文献的数量;
3.点击“导出参考文献”;
4.选择“GB/T-”格式引文(实际还可以导出各种格式,包括文献管理软件的专用格式);
5.可以看到参考文献格式已经自动整理好,点击“导出”按钮即可。
12修订模式
学生在写好毕业论文之后,总是要先发给老师阅读的,老师也会给出一些修改意见。一般情况下,没有经过几轮的修改,老师是不会同意你参加答辩的。
那么在修改论文时,正确使用Word的“修订模式”会很方便,一来可以保留自己原稿的内容;二来可以很明显地看到自己修改的痕迹。当内容全部修改完毕时,只需要点击“接受全部修订”即可。
使用“修订模式”的方法很简单:
1.点击菜单栏“审阅”;
2.打开“修订”;
3.比如,增加文字“我也是正文”,增加的内容会被标红;
4.删除文字“我是正文。”,删除操作会在右边显示;
5.对文本进行格式设置,比如设置成“红色”,操作行为也会在右边标明;
6.文档页面左边有出现类似的灰色竖线表示对应部分有修改;
7.当所有修改操作完成后,点击菜单栏中的“接受”,弹出下拉菜单;
8.选择“接受所有更改并停止修订”;
9.可以看到接受更改后并停止修订后,“修订”的按钮被关闭了;
10.新添加的内容保留了下来,而且字体颜色、格式与当前段落文本的格式保持一致;
11.除了额外设置的新格式。
13其他注意事项
到了这一步,基本上整篇论文就搞定了,接下来的工作就是拿去打印店打印了,在打印之前有三点需要注意:
一是要仔细检查论文的内容有无明显错误知错,包括错别字、字体格式、段落格式、图表、页面底部空白是否过大(可通过前置或后移图片、表格,或者拆分表格进行排版,是论文在排版上相对整齐、美观);
二是考虑到打印店的Word版本不一致,因此打印之前最好将论文转存为pdf格式文件,带着pdf文件去打印,好处就是文档中的格式、公式和图表的位置不会发生改变;
三是注意电脑病毒,因为打印店的电脑很多人用过,难以保证自己的U盘插入其中不会感染病毒,因此需要将U盘中的重要资料备份,以免感染病毒后出现资料丢失的情况。
最后,衷心祝愿:
所有学生写论文不秃顶,所有老师改论文不掉发!
本文受